web-shop-config
- Home
- web-shop-config
Ice Ledger
Web Shop Configuration
Index | Sales Ledger | Purchase Ledger | Stock Control | Payments | Nominal Ledger | Reports | Configurations
Ice Ledger
Web Shop Configuration
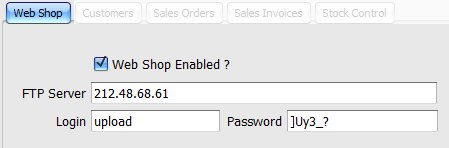
| Web Shop Enabled ? | If your on-line web shop is integrated into the Ice Ledger then tick this box. | |
|---|---|---|
| FTP Server | Enter the IP address or the URL of the FTP server for the Web Shop where files can be uploaded. | |
| Login | Enter the login name for the ftp server. | |
| Password | Enter the password for the ftp server login account. |
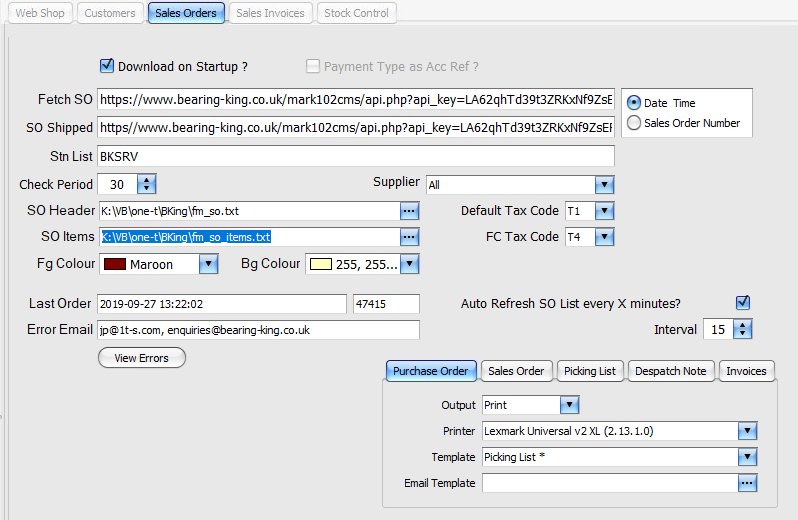
| *Download on Startup ? | Tick this box if you want the system to check for new sales orders on the web shop when program starts. | |
|---|---|---|
| Payment Type as Acc Ref ? | If this is ticked then the system will use the payment type as the customer account reference for the sales orders. That is, all orders that are paid for by one particular payment method are treated as being from the same customer account reference, payment type. | |
| Fetch SO | Enter the remote script to be executed to download new sales orders. The script may include a number of macros. | |
| Date Time | Select the way new orders are downloaded: based on either Date Time or Sales Order Number. | |
| SO Shipped | As Fetch SO, above but for updating the sales order status to ‘Shipped’ in the webshop. | |
| Stn List | Enter a workstation computer name (ID) that you want to automatically download sales orders from the web shop. If you want to carry out this process on more than one workstation then enter the list as a comma delimited list. | |
| *Check Period | The system can automatically check for and download new sales orders periodically. You can specify the the interval period in minutes. A zero value will disable auto checking / downloading. | |
| *SO Header | Enter the full path name of the file that contains the field mappings for the sales order header file. See Import Field Maps for more details. | |
| *SO Items | As SO Header, above but for sales order items file. See Import Field Maps for more details. | |
| Fg Colour | Select the foreground colour of sales orders in the sales order list view for sales orders that are downloaded from the web shop that have not yet been processed. | |
| Bg Colour | As Fg Colour, above but for the background colour. | |
| Supplier | ||
| Default Tax Code | Default Tax Code for Orders paid using GBP | |
| Default FC Tax Code | Default Tax Code for Orders paid using EURO, USD or other currency. | |
| Auto Allocate Stock | As Orders are downloaded and saved by the system, ticking this option will auotmatically allocated the stock for the current order if there is enough stock on the system. | |
| *Auto Refresh SO List exvry X minutes | If the Sales Order List screen is open, enabling this option will allow the system to refresh the list of orders after a check for new orders has been performed. | |
| *Auto Refresh SO List Interval | How often to refresh the Sales Order List in minutes. | |
| Last Order | This will show and allow the user to change the date and time of the last order that was downloaded by the system. This date and time will be used on the next check for new orders. The box immediately to the right of this field, is the ID of the last order downloaded. | |
| Error Email | The system will email the specified address if an error has occured during the downloading of new orders. Can have multiple addresses seperated by semi-colon (;). | |
| Update Existing Orders | If this option is set, the system will update the order if it is re-downloaded again. |
Please Note: Options marked with an asterix (*) are workstation specific.
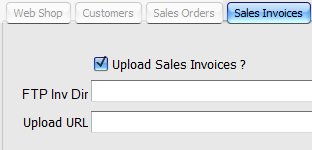
| Upload Sales Invoices ? | To upload sales invoices to the web shop, tick this option. | |
|---|---|---|
| FTP Inv Dir | If the invoice files are to uploaded into a sub-folder then enter the folder name otherwise leave it blank. | |
| Upload URL | Enter the remote script URL that should be run after the invoice files have been uploaded. |
Macros
As part of the different URL for remote scripts, you can specify a number of ‘macros’ that are substituted for actual values. A macro is a single keyword enclose within angle brackets without spaces:
- <date-time>: If sales order are to be downloaded by specifying the last date and time then you can use this macro in place of the actual date and time.
- <order-number>: If sales order are to be downloaded by specifying the last sales order number then you can use this macro in place of the actual sales order number.
- <order-limit>: Maximum number of orders to be downloaded at ant one time.
Index | Sales Ledger | Purchase Ledger | Stock Control | Payments | Nominal Ledger | Reports | Configurations
