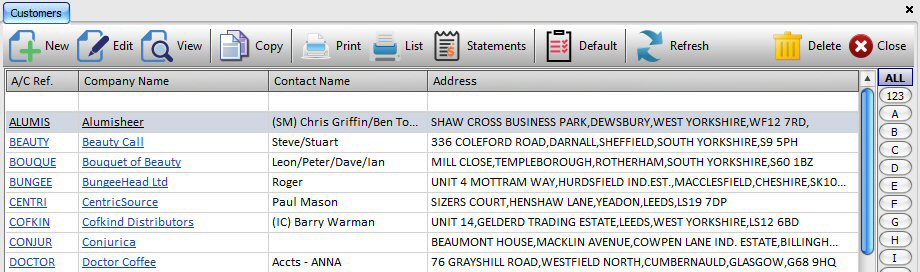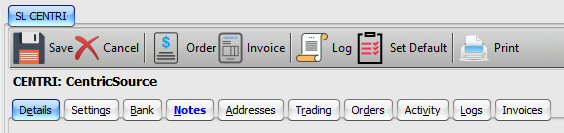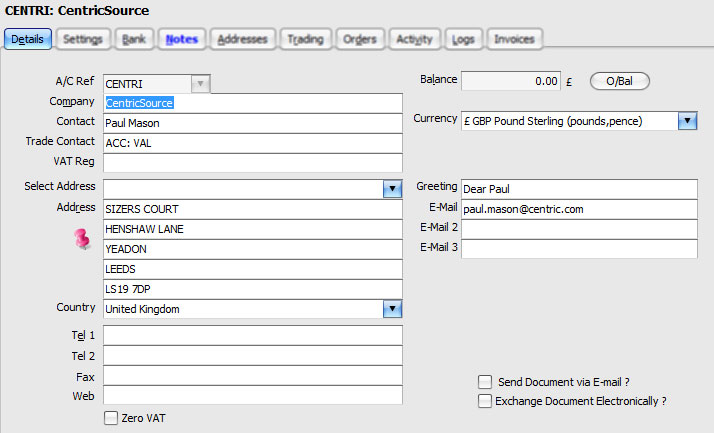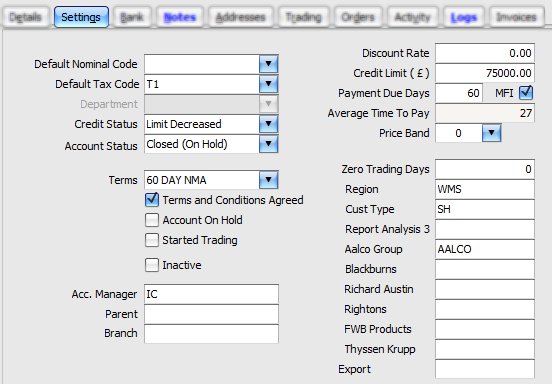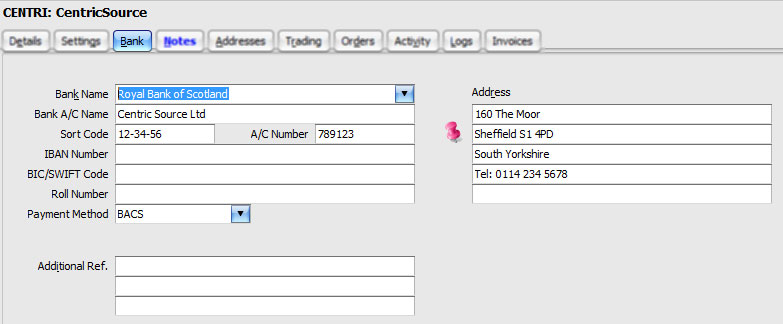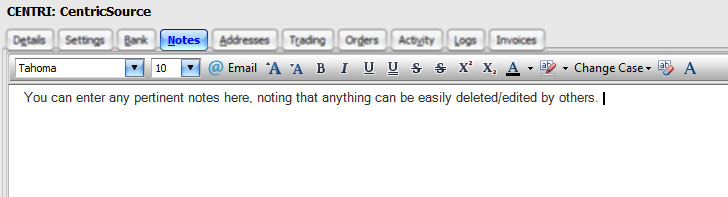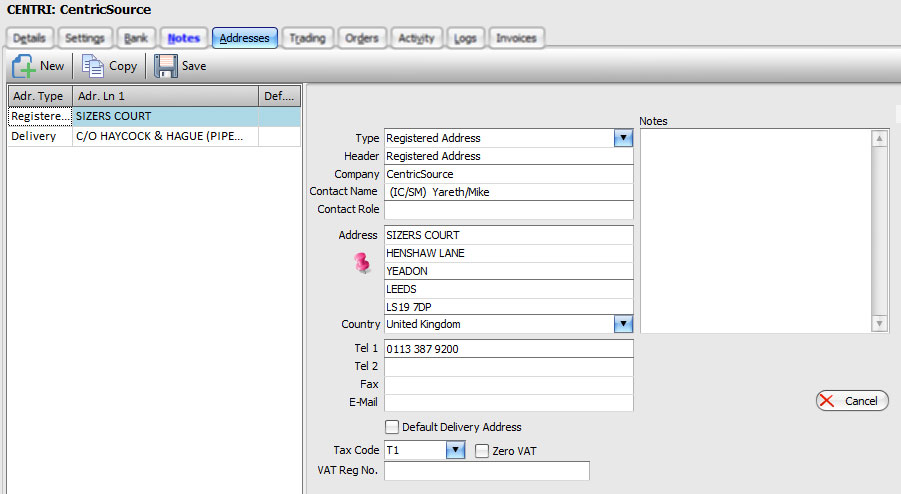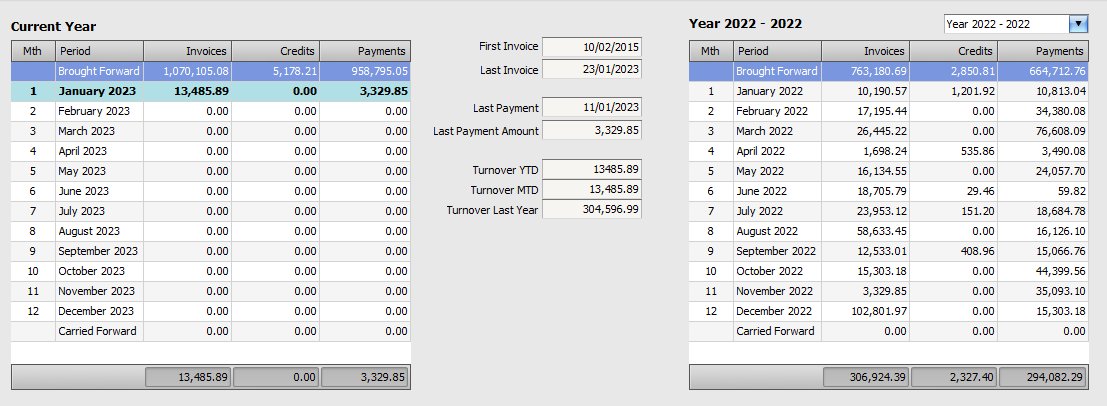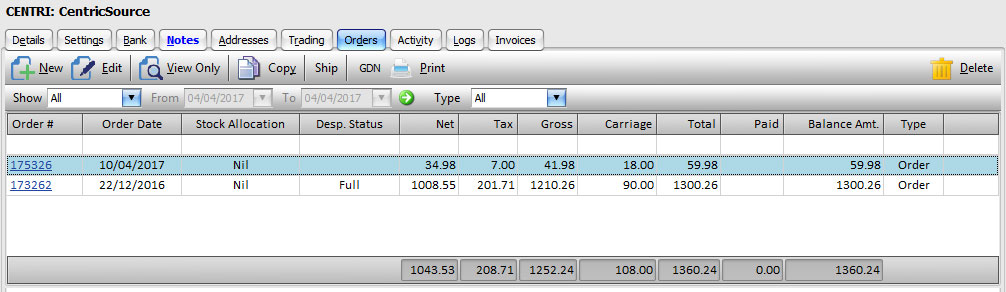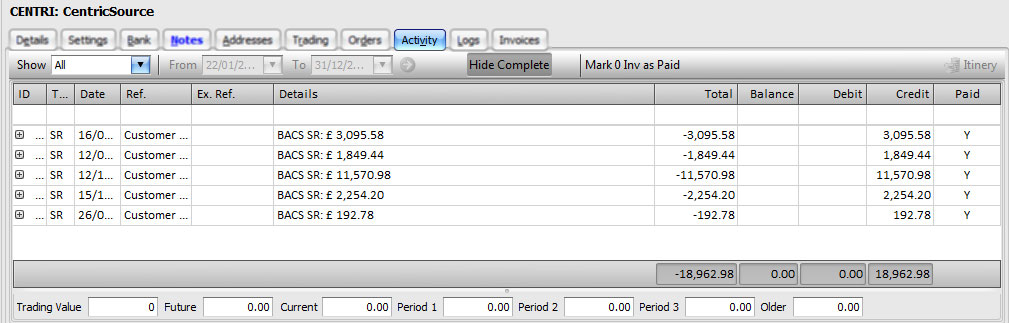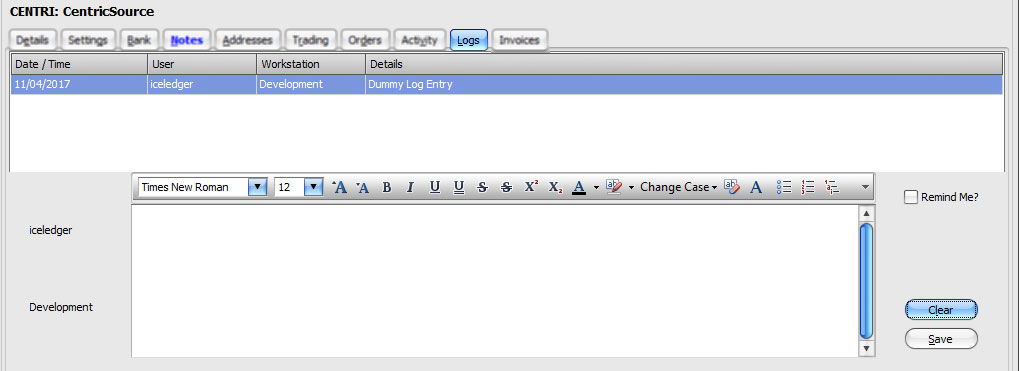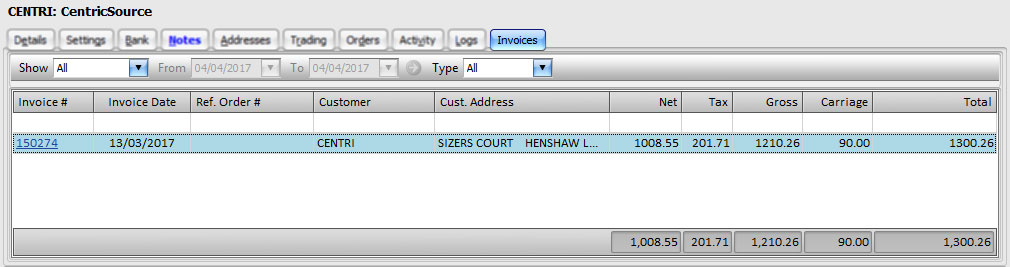Sales Ledger
- Home
- Sales Ledger
Sales Ledger
Index | Sales Ledger | Sales Orders | Shipments | Sales Invoices
Customers
This option displays a list of all your existing customers whilst providing everything you need to set up and manage your customers and their details. By utilising the extensive features of the list, you can search, sort, filter and group the list in any way you wish, for more information on how to do this, see the Lists help page.
There are several buttons on the toolbar above the list, a brief overview of their functionality is detailed below:
- New. As the name suggests, this allows you to add a new customer to the system.
- Edit. Allows you to edit the selected Customer in the list. An alternative to using this button is to double-click on the desired entry for the Customer you want to edit. Selecting to edit a Customer will lock the record so that others users of the system can’t edit the same record as you, this will also prevent others from posting a Sales Invoice. The lock will be released once the record has been closed by saving or you closing the form. If you just want to view the customer details, then you can use the View option, detailed below, to view all customer details without triggering any locks.
- View. Allows you to view the selected Customer in the list. This option doesn’t lock the record, therefore allowing others full access. Note that functions that would ordinarily save changes that are made to the record are disabled till you choose the option to Edit the record from within the Customer View screen.
- Copy. Copy the selected Customer to a new Customer. If you have a customer with multiple branches, then copy their main record and just change the needed details without having to start from scratch.
- Print / List. Print selected Customer details using a user definable template. To learn more about creating templates etc, see our Report Designer section.
- Statements. Allow you to generate Statements for the selected Customers ready for printing and/or emailing direct to your customers.
- Refresh. As others using the system can make changes to Customers etc, this will refresh the list to get the latest changes.
- Delete. Delete the selected Customers. A customer can’t be deleted if there is balance owing or they have transactions on the system.
- Close. Closes the Customers List screen.
Index | Sales Ledger | Sales Orders | Shipments | Sales Invoices
Customer Record
This screen allows you to enter all relevant details about your customer, the screen is split into multiple tabs categorising the details into smaller easier to follow sections, there are other tabs that provide statistical information about your customer, such as trading, orders etc.
There are several buttons on the toolbar at the top, a brief overview of their functionality is detailed below:
- Save. Save any changes made to the current customer record. This button is disabled if the customer record was opened in view mode.
- Cancel. Cancels any changes made to the current customer record. This clears the form where you can either enter a new customer or load an exisitng customer by entering the appropriate Account Refence. Leaving the A/C Ref field blank and clicking Cancel for a second time will close the form.
- Order. Opens the Sales Order screen with the customer pre-selected so you can enter an order onto the system.
- Invoice. Opens the Sales Invoice screen with the customer pre-selected so you can enter an invoice onto the system.
- Log. Quickly switches focus to the Logs tab which allows you to log details about the customer. Once the details are logged, they cannot be deleted.
- Defaults. –
- Print. Print the customer details using a user definable template. To learn more about creating templates etc, see our Report Designer section.
Click on the appropriate tab to define or view the details.
Index | Sales Ledger | Sales Orders | Shipments | Sales Invoices
Details
For a new customer record, enter a unique customer reference in the accunt reference field, follow this up with the remaining details as per the details screen. Note, that entering an existing account reference will fetch the details of the matching record for editing.
- O/Bal. Opening Balance. If you are already trading when you start using Ice Ledger, then you may want to enter details of customers existing outstanding balance.
- Select Address. For existing customers there may be a number of addresses defined in the customer address book (See Addresses tab). In which case, you can select an address using the drop down list box.
- Reminder. You can enter a short message here as a reminder so that when anyone creates a new sales order or a sales invoice for this customer, the message will be displayed as a reminder.
- Currency. If you trade with the customer in a different currency then you can define it here. Once you have stared to trade with the customer, you can not change the currency. If you want to change the currency after you have already started to trade with the customer then you will need to create a new account record. Also, if you trade in multiple currencies with the same customer then you will have to create multiple accounts with the designated currencies. You can only select those currencies for which you have a defined bank account.
- Zero VAT. There are occasions when goods supplied to a customer are subject to VAT but NOT when the goods are shipped to particular different address. If this applies to the address entered here then check this box. To set this for a different address, go to the Addresses tab.
Index | Sales Ledger | Sales Orders | Shipments | Sales Invoices
Reminder
Allows you to set a reminder message that will be shown whenever a new Sales Order or Sales Invoice is created for the customer. To stop the reminder been show, just simply delete the text from this field.
Index | Sales Ledger | Sales Orders | Shipments | Sales Invoices
Settings
Here, you can define various default settings for the customer.
- Default Nominal Code. Select the nominal code that you are most likely to use for transactions for this customer. You will be able to select a different nominal code in the actual transaction screen, if you so wish.
- Default Tax Code. Select the tax code that you are most likely to use for transactions for this customer. You will be able to select a different tax code in the actual transaction screen, if you so wish.
- Departments. If you have different departments (or sales areas or sales representatives) set up then you can assign the appropriate department. This too can be changed at the time of recording particular transactions. The option to use departments must be enabled in Settings, Configuration, General.
- Credit Status. Select the appropriate customer status from the list.
- Account Status. Set the customer account status from the drop down list.
- Terms. Select the standard terms of trading that apply to the customer.
- Terms and Conditiona Agreed. .
- Account on Hold. Check this option to place the customer account on hold. If a user attempts to process an order or create an invoice for any accounts on hold, a warning is displayed.
- Started Trading. .
- Inactive. Any customer that has not order goods or services for a while, you may choose to mark the account as inactive.
- A/C Manager. Name or details of .
- Parent. When dealing with a client with multiple branches, you can specifiy the parent or head office branch.
- Branch. For multi branch company, you can enter the branch name / ID.
- Discount Rate. If you generally offer a set percentage discount to the customer then you can enter it here and it will be applied when a sales order / invoice is created. You will be able to override this and change the actual percentage discount.
- Credit Limit. Enter any credit limit you wish to impose on the customer account. You will be prompted if a new sales order or an invoice will exceed the customer outstanding balance beyond this limit.
- Payment Due Days. Number of days before you expect your customer to settle any outstanding balances.
- MFI. Month following invoice. Tick this option if the number of days start from the end of the month that the invoice is raised.
- Average Time To Pay. When the customer pays an outstanding balance, the systen calculates and maintains the average number of days that the customer has taken to pay their invoices.
- Price Band. for each stock item you can defime up to four (1 – 4) separate sell prices for different type of customers e.g. big customers, trade, retails etc.. Select the appropriate price band.
- Zero Trading Days. (for future development).
- Region. This and the following 9 fields (Cust Type, Report Anlysis 3, Aalco Grroup, Blackburns, Richard Austin, FWB Products, Thyssen Krup and Export) are for data analysis. The titles (display names) of these fields can be changed, as desired, in Settings, Configurations, Sales.
Index | Sales Ledger | Sales Orders | Shipments | Sales Invoices
Bank
Record your customers bank details and their normal method of payment.
Index | Sales Ledger | Sales Orders | Shipments | Sales Invoices
Notes
You can enter any pertinent notes here, noting that anything can be easily deleted/edited by others.
Index | Sales Ledger | Sales Orders | Shipments | Sales Invoices
Addresses
Some of your customers may have multipe branches, or use different delivery addresses, here you can enter records of each different address, these can be used when creating orders and/or invoices.
Index | Sales Ledger | Sales Orders | Shipments | Sales Invoices
Trading
The screen shows the customer calendar monthly trading figures, split into totals for the amounts that have been invoiced, credited and payments received for the current financial year in the left table. Figures for the previous year are shown in the table to the right. If the company has been trading for a number of years, then the previous years figures may be selected from the drop-down list of previous years, above the right-hand table.
Figures in the table:
- Brought Forward: These are the accumulated totals from periods past. Current financial year Brought Forward figures represent brought forward figures from the previous year plus the previous year’s end totals.
- Carried Forward: These are totals for transactions that are dated in the future i.e. past the current financial year.
Should you wish, you can copy the trading figures to the clipboard and paste them into an Excel spreadsheet. Simply right-click either list view and choose Copy Rows – Excel and the data will be copied to the computer clipboard which can then be pasted into either an Excel spreadsheet or a Word document.
Index | Sales Ledger | Sales Orders | Shipments | Sales Invoices
Orders
Shows a customisable list of orders placed by the customer, together with a toolbar similar to the one in Sales Orders. You will also find a filter bar which you can use to filter down the list to the records of interest.
Index | Sales Ledger | Sales Orders | Shipments | Sales Invoices
Activity
Display all the activity by this customer in a customisable list. The activities include invoices and credit notes generated and payments received.
Index | Sales Ledger | Sales Orders | Shipments | Sales Invoices
Logs
Make or view permanent records of any conversations with the customer or record anything that is valuable, for example, you could log when a customer promise to pay with a period of time etc.
Index | Sales Ledger | Sales Orders | Shipments | Sales Invoices
Invoices
Similar to the Orders tab, but lists details of invoices/credit notes for the customer.
Index | Sales Ledger | Sales Orders | Shipments | Sales Invoices