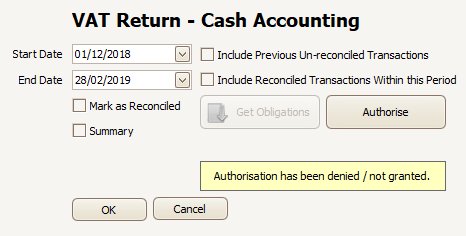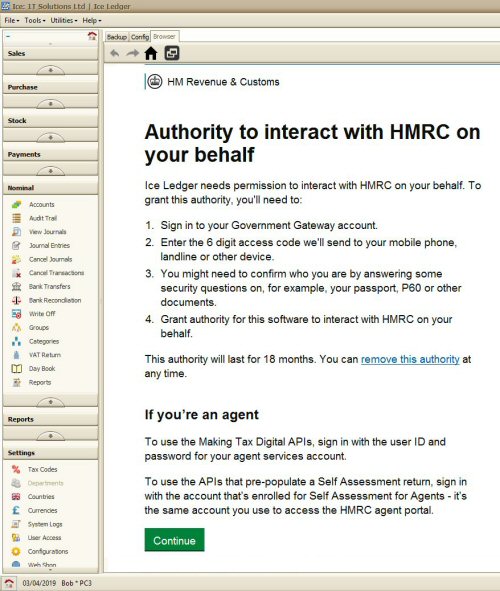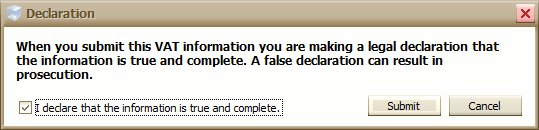Purchase Ledger
- Home
- Purchase Ledger
VAT: MTD - Making Tax Digital
MTD Bridge
If you are using a different accounts system and just want to use the MTD bridiging feature, then please watch the Ice Ledger MTD Bridging Software vodeo on YouTube.
To submit your VAT return, electronically via the MTD platform, follow the simple steps listed below:
1. Inform HMRC
Inform HMRC that you are ready to submit your VAT through the MTD platform. You will need your government gateway ID and password. When you have completed this step, you will have to wait for HMRC to get back to you before you can submit your first VAT return. This may take a few days!
2. VAT Scheme
Make sure you have the correct VAT scheme selected in system configurations (Settings / Configurations / Company / Details).
3. Enable Digital Tax
If you have not already done so, then under Settings / Configurations / Company / Currency & Tax, tick the option for Digital Tax.
4. Authorise
In Settings / Configurations / Company / Currency & Tax, you can use the Authorise button to inform HMRC that you wish to submit your VAT return using Ice Ledger software. However, if you have enabled the Digital Tax option (2 above) and then go to VAT Return screen without having gone through the Authorise process, you will see a message: Authorisation has been denied / not granted. If this is the case, then the Authorise button will also be available in this screen.
When you click the Authorise button, the system opens the HMRC website in another tab.
Follow the on screen instructions. See Settings / Configurations / Company / Currency & Tax for more details.
5. Get Obligations
Select the correct start and end dates for your current VAT return and click the button, Get Obligations. The system will now contact the HMRC portal to get details of your VAT obligations for the selected period. If everything is correct, the system will record details of your obligation in the list, at the bottom of the screen. Once these details have been obtained, you can then submit your VAT return as soon as you are ready.
6. VAT Return
If you have already completed step 4 above, now or in a previous session then click on the entry in the list, at the bottom of the screen. This will automatically set the VAT period to the correct dates and you will not be able to change these. This is by design to make sure you do not inadverdently enter an incorrect period. If you wish to run a VAT report for a different period to the one that has been selected, then simply click the Cancel button. However, before you can submit your VAT return, you MUST select the correct entry from the list, at the bottom of the screen.
Run the VAT Return report for the appropriate period, for more details see VAT Return.
7. Submit VAT Return
Once you have run your VAT return report and checked it to make sure there are no errors or omissions, you are ready to submit your VAT return to HMRC. When you click the Submit button, you will be presented with an HMRC declaration dialogue.
Confirm the declaration to enable the Submit button. Once you click this button, the VAT Return is submitted and you will be presented with a confirmation dialogue and the details in the list will be updated.
The list shows the following details:
- VAT Reg No: This is your company VAT registration number minus any country specific characters and spaces, as entered in system settings (Settings / Configurations / Company / Details).
- Start Date: VAT Return period start date.
- End Date: VAT Return period end date.
- Due Before: Date that the VAT Return MUST be submitted by.
- Status. Period Return Status:
- Open: VAT Return expected by HMRC but may not be due as yet.
- Fullfilled: VAT Return has been submitted.
- :
- :
- Submitted: Date that the VAT Return was submitted.
- Processed Date (HMRC): Date the submitted VAT Return was processed by HMRC.
- Net VAT Value (Box 5): Amount of VAT that was either due or claimed.
- Calculated: Date and Time of when the VAT Report was generated.
- Libility Amount: The amount you owed to HMRC.
- Liability Owing: Balance of the amount you owe to HMRC.
- Liability Due By: Date that the amount owed should be paid by.
- Paid: Amount you have paid.
- Liabilities Last Updated: Date and time this record was last updated.
This list view can be customised.