Configurations
- Home
- Configurations
Settings: Configurations
Index | Sales Ledger | Purchase Ledger | Stock Control | Payments | Nominal Ledger | Reports | Configurations
Top | General | Auto | Ageing | Currency & Tax | Intrastat | Sales | Purchase | Nominal | Stock | Stock Pick | Email | User | Workstation | Text Editor
Configurations
| System Configurations is the last option in the the Settings menu and allows various options to be set. |
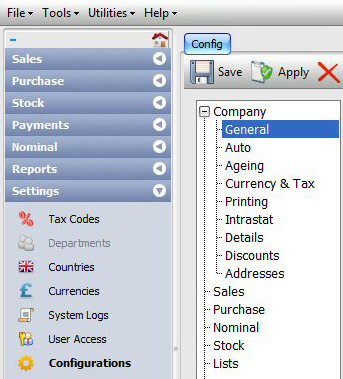 |
Index | Sales Ledger | Purchase Ledger | Stock Control | Payments | Nominal Ledger | Reports | Configurations
Top | General | Auto | Ageing | Currency & Tax | Intrastat | Sales | Purchase | Nominal | Stock | Stock Pick | Email | User | Workstation | Text Editor
|
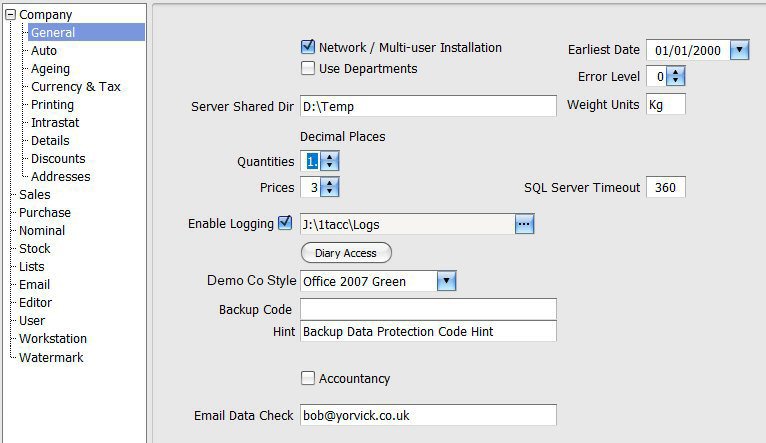 |
|
Index | Sales Ledger | Purchase Ledger | Stock Control | Payments | Nominal Ledger | Reports | Configurations
Top | General | Auto | Ageing | Currency & Tax | Intrastat | Sales | Purchase | Nominal | Stock | Stock Pick | Email | User | Workstation | Text Editor
|
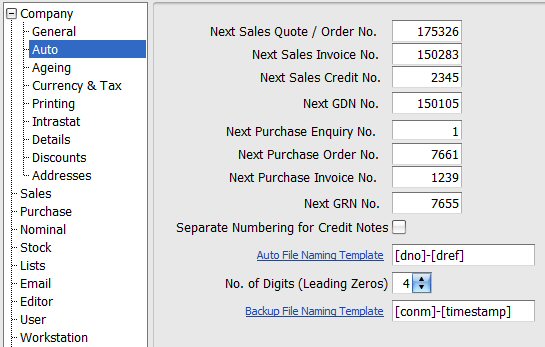 |
MacrosThese macros, enclosed in square brackets, may be used in any combination:
Example: When printing a sales invoice no, 2345 for a customer with account reference of XYZ789 and invoice date of 23/03/2014 and the following naming template: [doc]_[no]-([ref]_[td]) would create the following file name: si_2345-(xyz789_20140323). If the number of digits were set to 6, the the file name would be as follows: si_002345-(xyz789_20140323). |
Index | Sales Ledger | Purchase Ledger | Stock Control | Payments | Nominal Ledger | Reports | Configurations
Top | General | Auto | Ageing | Currency & Tax | Intrastat | Sales | Purchase | Nominal | Stock | Stock Pick | Email | User | Workstation | Text Editor
|
Index | Sales Ledger | Purchase Ledger | Stock Control | Payments | Nominal Ledger | Reports | Configurations
Top | General | Auto | Ageing | Currency & Tax | Intrastat | Sales | Purchase | Nominal | Stock | Stock Pick | Email | User | Workstation | Text Editor
|
| Company accounts may be aged (i.e. how long customers have owed you money for and how long you have owed money to your suppliers) in a number of ways. |
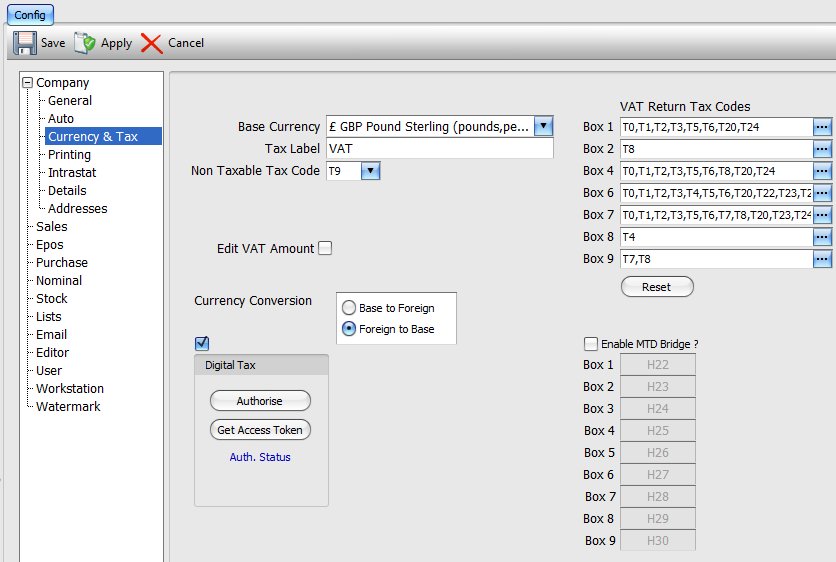 |
|
Index | Sales Ledger | Purchase Ledger | Stock Control | Payments | Nominal Ledger | Reports | Configurations
Top | General | Auto | Ageing | Currency & Tax | Intrastat | Sales | Purchase | Nominal | Stock | Stock Pick | Email | User | Workstation | Text Editor
|
Index | Sales Ledger | Purchase Ledger | Stock Control | Payments | Nominal Ledger | Reports | Configurations
Top | General | Auto | Ageing | Currency & Tax | Intrastat | Sales | Purchase | Nominal | Stock | Stock Pick | Email | User | Workstation | Text Editor
|
Company : Intrastat
Index | Sales Ledger | Purchase Ledger | Stock Control | Payments | Nominal Ledger | Reports | Configurations
Top | General | Auto | Ageing | Currency & Tax | Intrastat | Sales | Purchase | Nominal | Stock | Stock Pick | Email | User | Workstation | Text Editor
|
Company : Details
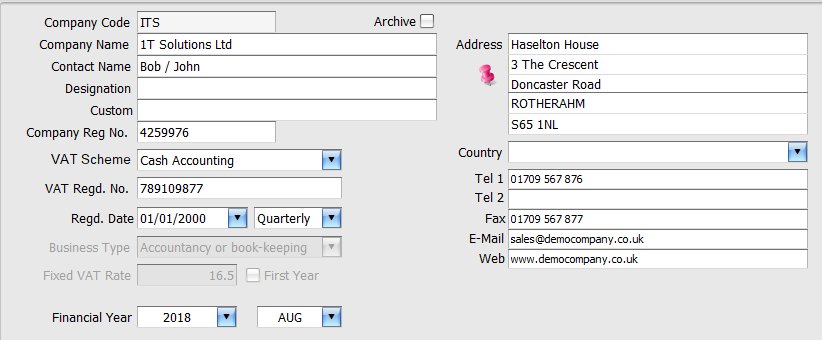 |
|
Index | Sales Ledger | Purchase Ledger | Stock Control | Payments | Nominal Ledger | Reports | Configurations
Top | General | Auto | Ageing | Currency & Tax | Intrastat | Sales | Purchase | Nominal | Stock | Stock Pick | Email | User | Workstation | Text Editor
|
Sales
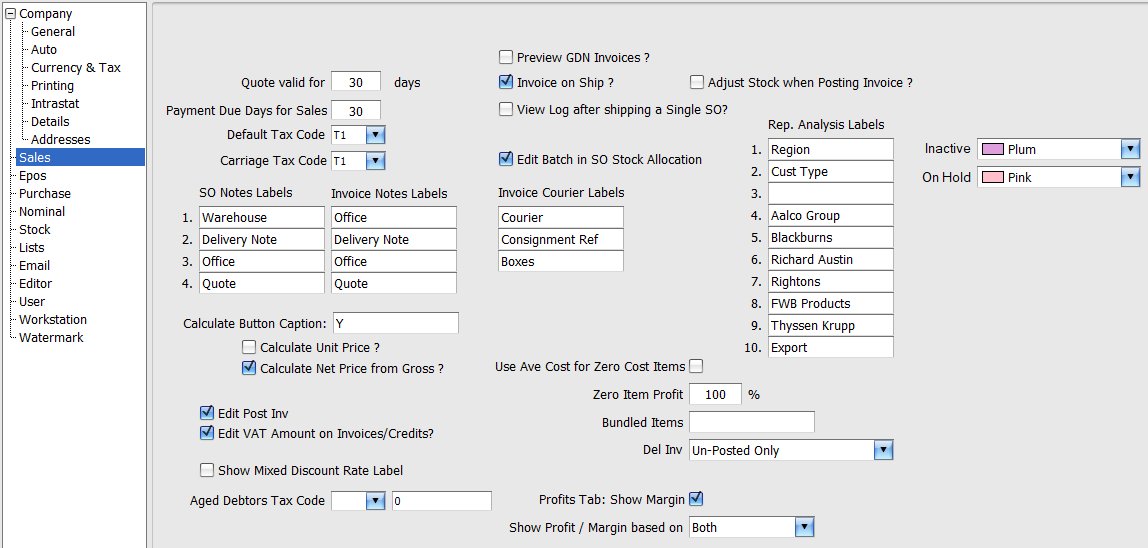 |
|
Index | Sales Ledger | Purchase Ledger | Stock Control | Payments | Nominal Ledger | Reports | Configurations
Top | General | Auto | Ageing | Currency & Tax | Intrastat | Sales | Purchase | Nominal | Stock | Stock Pick | Email | User | Workstation | Text Editor
|
EPOS : Electronic Point of Sale
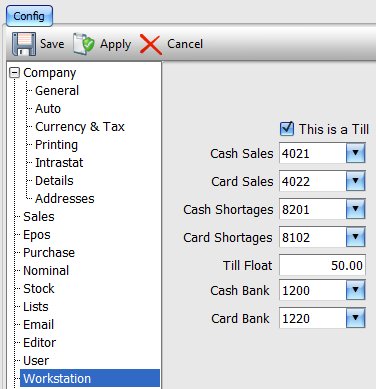 |
Ice Ledger can be configured for use as a point of sale terminal or to put it in another words, used to operate tills. For further details, go to: EPOS features. For every till terminal that is to be setup, you must define at least two nominal codes – one for cash sales and another for credit card sales. These are used to record the daily sales for each till. You should not use the same nominal codes for two or more tills. If you do then sales figures for these tills will be pooled together. When a till is ‘cashed up’, at the end of the day or a shift, the money and total value of all credit card sales are transferred to the master bank nominal codes for cash and credit cards. Any shortfalls are added to the Shortage nominal code. EPOS configurations include:
|
Till Settings
- Post Invoices: Each till transaction is saved as an invoice on the system. Checking this option, posts the transaction details to the ledgers automatically.
- Post Stock: If this option is selected, then as items are checked out at the till, the stock levels are adjusted / reduced automatically.
- Cost Price includes VAT: If this option is selected, then in the Book In Stock screen, cost price of items are entered as including VAT.
- Sell Price includes VAT: If this option is selected then the sale price, entered in the Book In Stock screen is taken as including VAT.
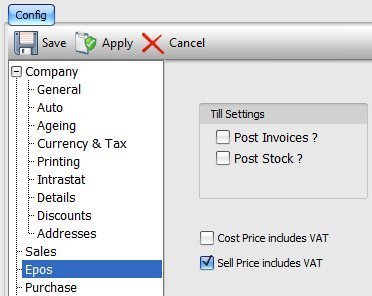
Satelite Display
This is typically for a second, customer facing screen. The system has another independent application (program), EPOSDisplay which allows a second screen to display transactions (checkouts) that are being carried out at the till. This application has it’s own configuration file, eposdisplay.cfg that is in the same folder as the application file, eposdisplay.exe. Below is a short sample configuration file:
; Location of Second Screen in relation to the primary screen (Left, Right, Top or Bottom) ScreenLocation=Left ; file to watch for changes WatchFile=C:\Dev\EPOSDisplay\Output\fsw_test.txt ; display font_size=14.25 ; Hide Till Strip after x seconds of inactivity ; 0 = never hide till strip HideInterval=10 ; list of a videos to play (will loop) Video=C:\Videos\Games-of-2023-24.mp4 ;Video=C:\Videos\shop1.mp4 ;Video=C:\Videos\shop.mp4 ; path and filename of logo image to display if no videos are specified LogoFile=C:\Dev\EPOSDisplay\Output\gog.jpg
Any line that begins with a semi-colon (;) is a comment and is ignored by the system.
- ScreenLocation: With Windows operating system configured for multiple displays, this option sets the screen that is to be used to display the till transactions.
- WatchFile: When a till transaction is being carried out in Ice Ledger, the details are save to a text file, that is monitored and used by the EPOSDisplay application to show the till transaction on the selected screen. EPOSDsiplay.exe and Ice Ledger application must be in the same folder. When Ice Ledger application starts, it reads the EPOSDisplay configuration file to get the full pathname of WatchFile.
- font_size: Determins the size of the text used to display the till transactions on the screen
- HideInterval: Once a till transaction has been completed, wait for the number of seconds (specified here) of inactivity, before clearing the last transaction from the screen.
- Video: You can specify 1 or more videos for display on the 2nd customer screen. The listed videos will play in-turn. Once all the videos have been played, the play will restart with the first video. During a till transaction, the video display area is re-sized to allow the transaction to be displayed. The video continues to play in new, smaller window. Once the till transaction details are no longer showing, the video display area goes back to normal.
- LogoFile: You can also specify a company / brand logo file. If there are no videos to be displayed, the system will show the defined logo on the customer screen.
Index | Sales Ledger | Purchase Ledger | Stock Control | Payments | Nominal Ledger | Reports | Configurations
Top | General | Auto | Ageing | Currency & Tax | Intrastat | Sales | Purchase | Nominal | Stock | Stock Pick | Email | User | Workstation | Text Editor
|
Purchase
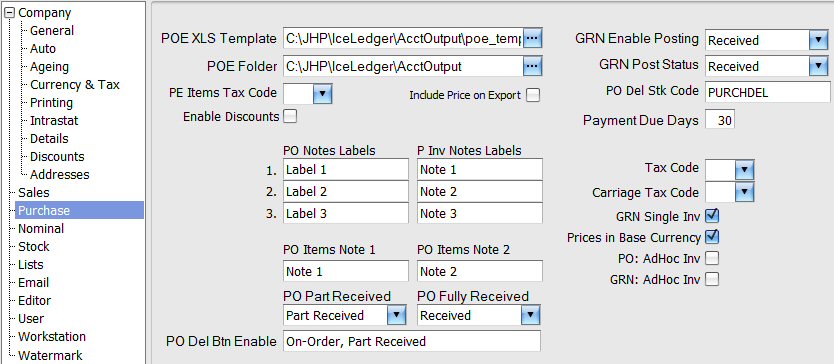 |
|
Index | Sales Ledger | Purchase Ledger | Stock Control | Payments | Nominal Ledger | Reports | Configurations
Top | General | Auto | Ageing | Currency & Tax | Intrastat | Sales | Purchase | Nominal | Stock | Stock Pick | Email | User | Workstation | Text Editor
|
Nominal
Index | Sales Ledger | Purchase Ledger | Stock Control | Payments | Nominal Ledger | Reports | Configurations
Top | General | Auto | Ageing | Currency & Tax | Intrastat | Sales | Purchase | Nominal | Stock | Stock Pick | Email | User | Workstation | Text Editor
|
Zero Trial Balance
Index | Sales Ledger | Purchase Ledger | Stock Control | Payments | Nominal Ledger | Reports | Configurations
Top | General | Auto | Ageing | Currency & Tax | Intrastat | Sales | Purchase | Nominal | Stock | Stock Pick | Email | User | Workstation | Text Editor
|
Stock
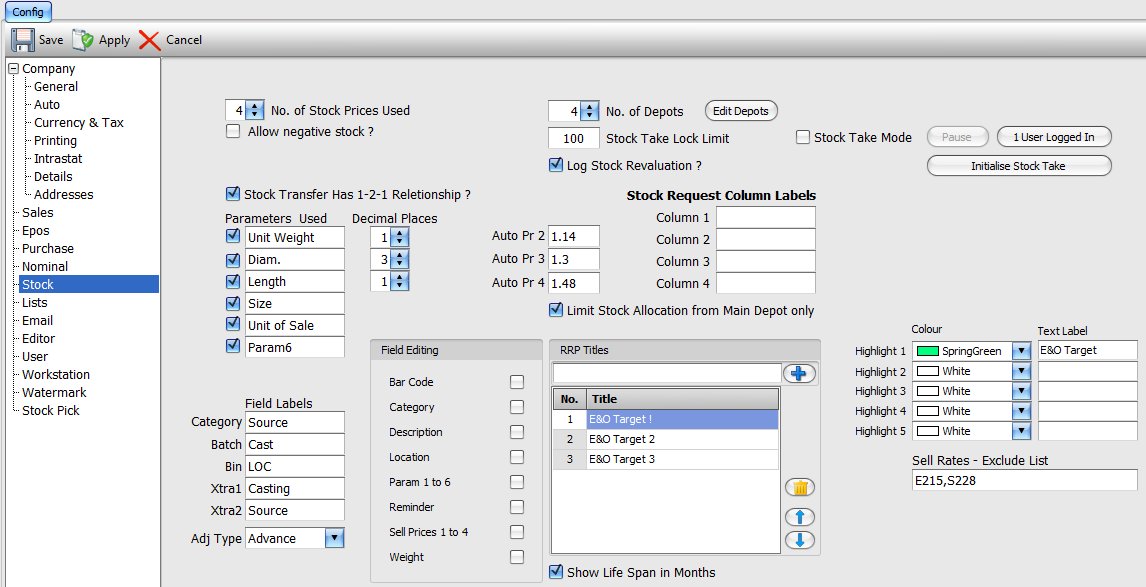 |
|
Lists
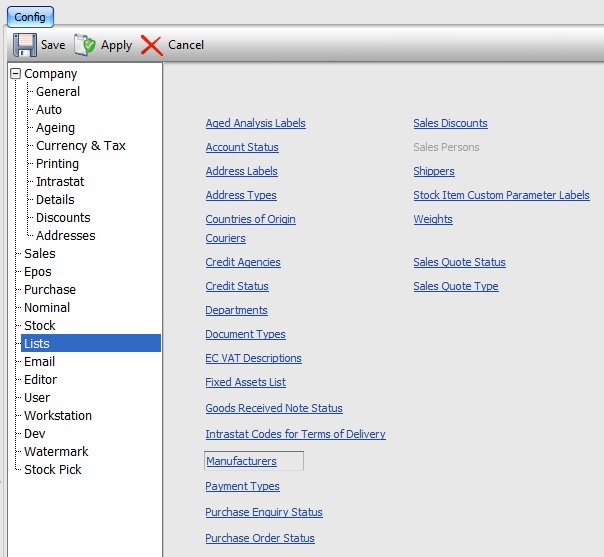
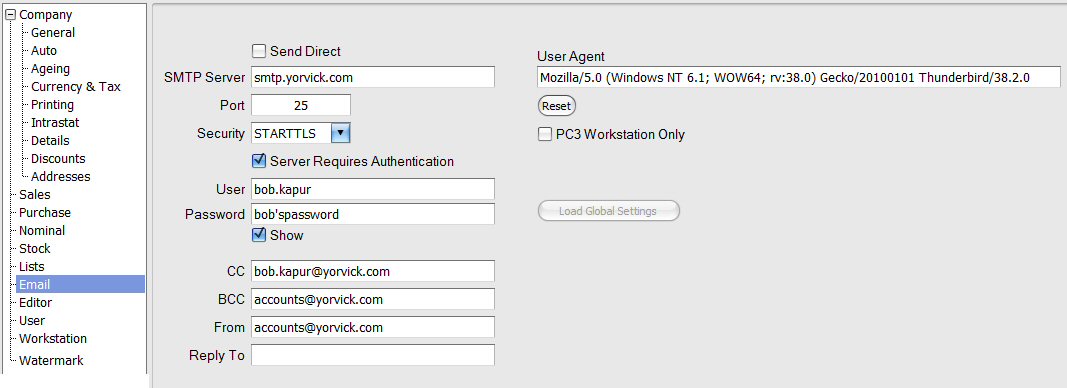
TExt Editor
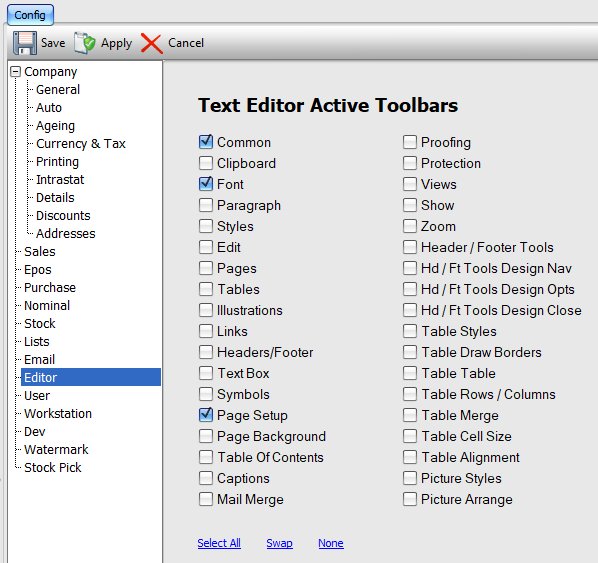
Index | Sales Ledger | Purchase Ledger | Stock Control | Payments | Nominal Ledger | Reports | Configurations
Top | General | Auto | Ageing | Currency & Tax | Intrastat | Sales | Purchase | Nominal | Stock | Stock Pick | Email | User | Workstation | Text Editor
|
User
Index | Sales Ledger | Purchase Ledger | Stock Control | Payments | Nominal Ledger | Reports | Configurations
Top | General | Auto | Ageing | Currency & Tax | Intrastat | Sales | Purchase | Nominal | Stock | Stock Pick | Email | User | Workstation | Text Editor
|
Workstation
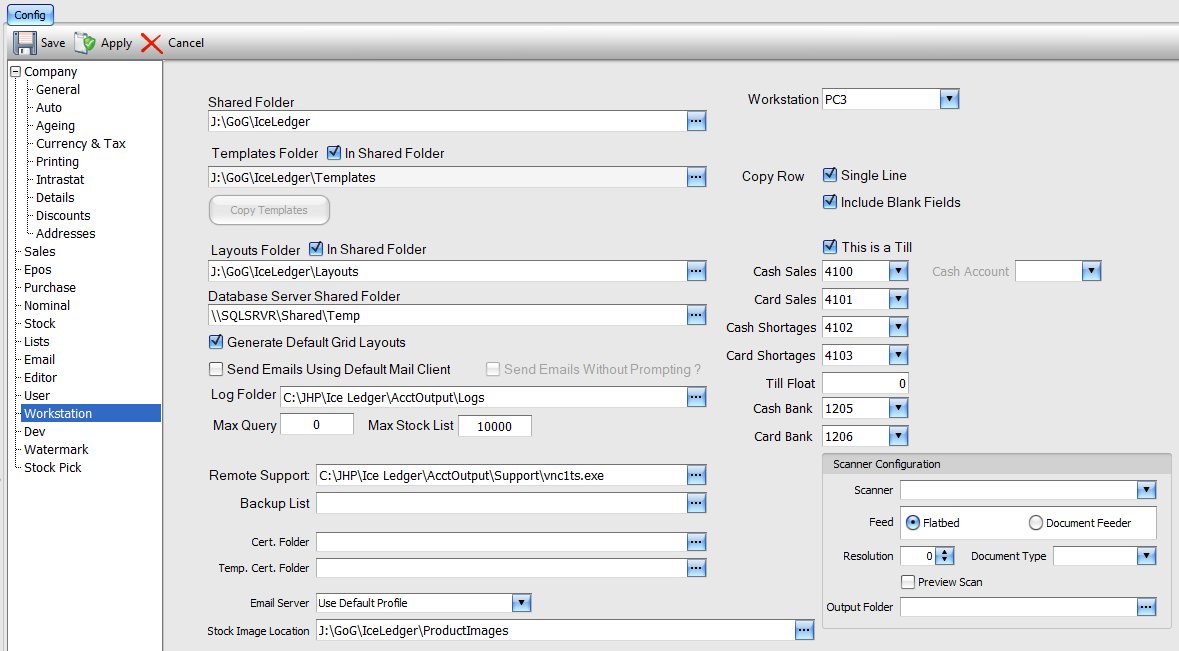 |
|
Watermark
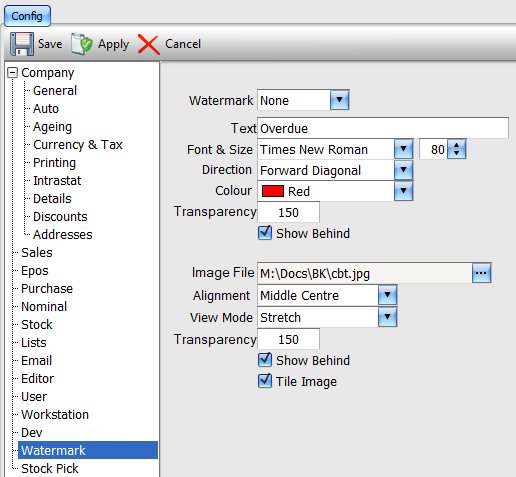
Index | Sales Ledger | Purchase Ledger | Stock Control | Payments | Nominal Ledger | Reports | Configurations
Top | General | Auto | Ageing | Currency & Tax | Intrastat | Sales | Purchase | Nominal | Stock | Stock Pick | Email | User | Workstation | Text Editor
|
Stock Picking System
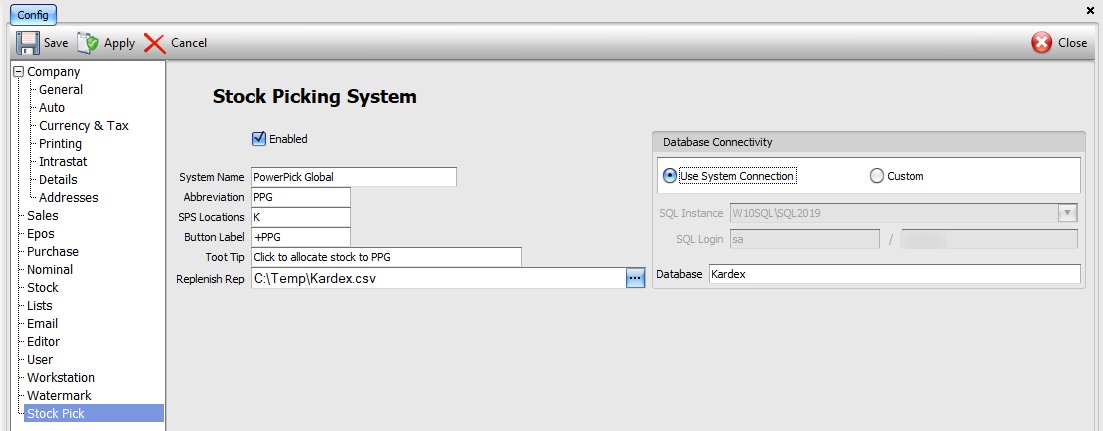 |
Ice Ledger has the capability to integrate with the Kardex PPG stock picking system. To enable this feature, simply tick the box, Enabled and define the details, listed below. Remember for a user to gain access to the Stock Picking Menu you must enable access in their user access priviledges
|
Index | Sales Ledger | Purchase Ledger | Stock Control | Payments | Nominal Ledger | Reports | Configurations
Top | General | Auto | Ageing | Currency & Tax | Intrastat | Sales | Purchase | Nominal | Stock | Stock Pick | Email | User | Workstation | Text Editor
|
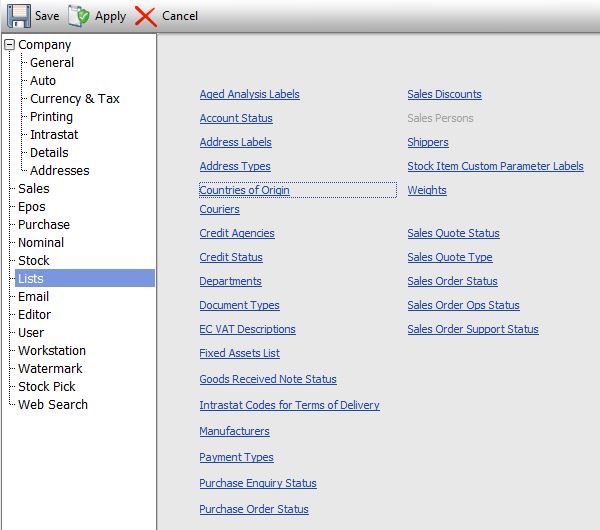 | ||||||||||||||||||
The system deploys a number of lists that can be updated via this Lists option. Items in each list may be amended and the order in which they are displayed / listed on the screen can also be changed by moving the selected item using the 4 buttons
|
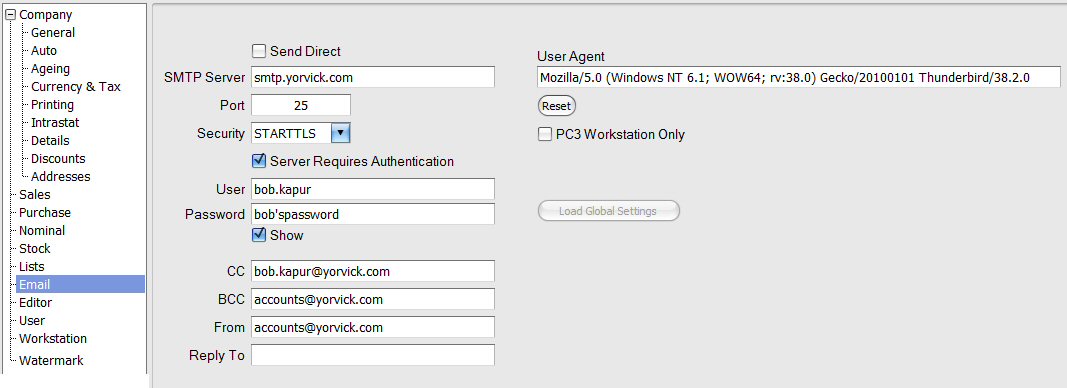 |
The send emails through the system, you need to enter your SMTP mail server details. If you are not sure what they are you can check in your email client program or contact your Internet Service Provider:
|
Index | Sales Ledger | Purchase Ledger | Stock Control | Payments | Nominal Ledger | Reports | Configurations
Top | General | Auto | Ageing | Currency & Tax | Intrastat | Sales | Purchase | Nominal | Stock | Stock Pick | Email | User | Workstation | Text Editor
|
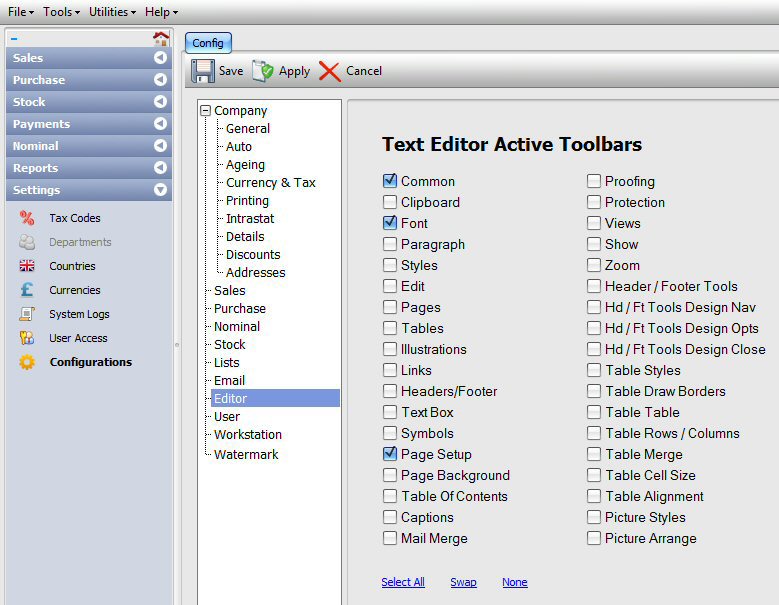 |
| The text editor my be configured to display additional tool bars to provide greater functionality. Tick the required option to activate the appropriate tool bar. Any change is settings take immediate effect on all currently open and new editor windows and remain in effect till the program is restarted. To make the changes last between sessions, click save to save the new settings. |

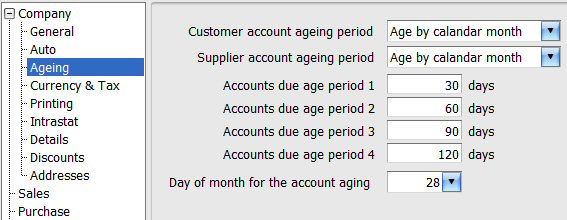
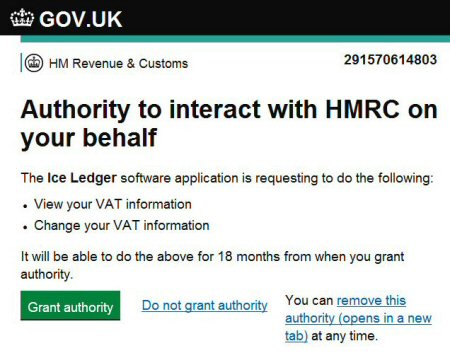
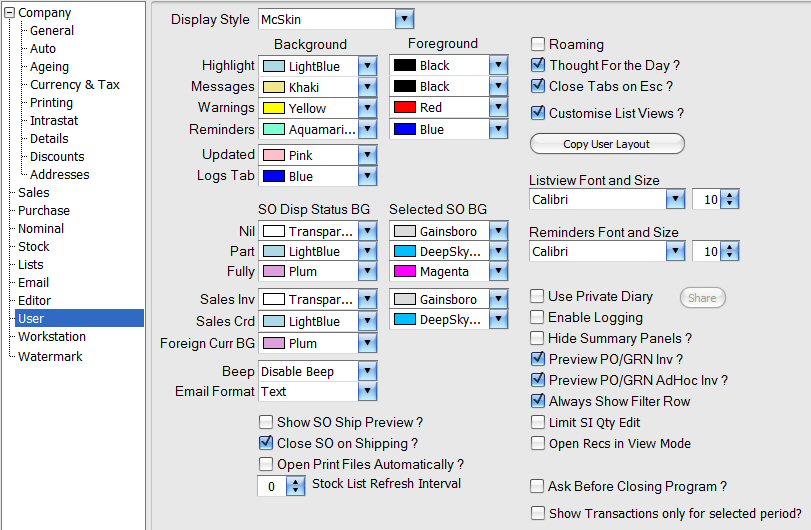
 in the bottom left of each list. To create a new entry in the list, simply add the new entries to the bottom of the list till done and click the Save button to save changes. To remove a particular entry, click to highlight and then click the Delete button. Defined lists include:
in the bottom left of each list. To create a new entry in the list, simply add the new entries to the bottom of the list till done and click the Save button to save changes. To remove a particular entry, click to highlight and then click the Delete button. Defined lists include: