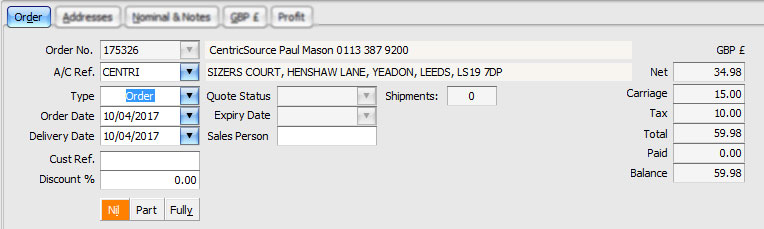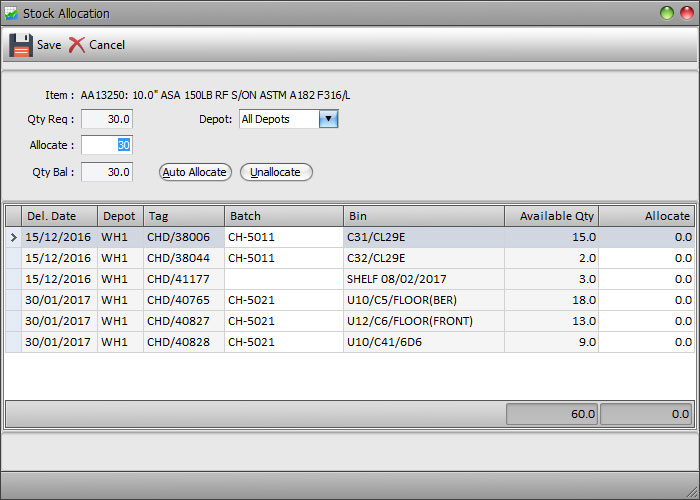stock-alloc
- Home
- stock-alloc
Stock Allocation
You can allocate stock to any Sales Quote or Sales Order on the system. There are several ways of allocating stock, this page will take you through each option.
Index | Sales Ledger | Sales Orders | Shipments | Sales Invoices | Stock Control
Stock Allocation Indicators
On the Sales Order screen, Order Tab, there three indicators that show you in a glance the state of stock allocation on the order been edited.
Nil means there is no stock allocated, Part means that some but not all of the stock is allocated whilst Full means that all stock ordered has been allocated. The option that is coloured Orange, is the currect allocation status of the current order.
In the screenshot below, you can see that Nil is coloured Orange, meaning no stock has been allocated to the order.
The Nil and Full indicators are clickable or can be activated by pressing and holding the <ALT> key and the hightlighted (underscore) letter of the desired indicator. By activating the Nil indicator, this will de-allocate all currently allocated stock from the order. Similary, activating the Full indicator, allocates all stock subject to availability. When allocating stock this way, the system will automatically allocate stock from the oldest stock through to the newest.
Index | Sales Ledger | Sales Orders | Shipments | Sales Invoices | Stock Control
Stock Allocation Dialog
In the grid on the Sales Order Screen, each item will have a button under the Allocate column, clicking this button will bring up a dialog like the one pictured below, this allows you to allocate stock for this item only.
- Save. Save the current allocation figures and return to the Sales Order Screen.
- Cancel. Abandon any change to the allocation figures and return to the Sales Order Screen.
- Item. Description of the current item we are allocating.
- Qty Req. The quantity that has been ordered.
- Allocate. Quantity to allocate if using Auto Allocate option.
- Qty Bal. Quantity that remains to be allocated.
- Depot. Show stock from specified Depot only.
- Auto Allocate. Auto Allocate the desired quantity.
- Unallocate. De-allocate all stock that is currently allocated.
Here in this dialog, you have 2 ways of allocating stock, automatically or manually.
To automatically allocate stock, enter the desired quantity in the Allocate field in the header above the grid and then click Auto Allocate. The system will then automatically allocate the specified amount starting with the oldest stock through the newest.
To manually allocate stock, enter the desired quantity into the Allocate column in the grid at the side of each available bin. This allows you to allocate stock from any bin disregards to the age of the stock.
Note that you can only allocate a maximum of the ordered quantity or remaining quantity if a shipment has already taken place.
Clicking Unallocate will de-allocate all allocated stock.
Index | Sales Ledger | Sales Orders | Shipments | Sales Invoices | Stock Control