This tutorial demonstrates how to display page numbers individually, for each group in your report. To demonstrate this feature, we'll use a report, similar to the one created in the following tutorial: Change or Apply Data Grouping to a Report.
To add page numbers for groups, do the following.
-
From the Toolbox, drop the Page Info control onto the Group Footer.
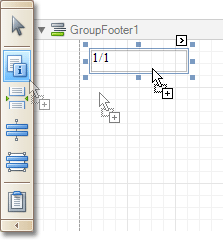
-
Then, select the control, and set its Running Band to GroupHeader1.
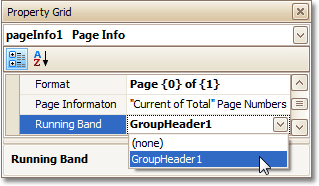
If required, you also can specify its Format property (e.g. Page {0} of {1}).
-
Now, you should force each new group to start on a separate page. Otherwise, group page numbers will be calculated incorrectly.
To do this, select the Group Footer, and set its Page Break to After the Band.
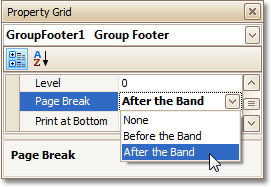
-
Finally, select the Group Footer, and click its Smart Tag. In its actions list, check the Repeat Every Page option.
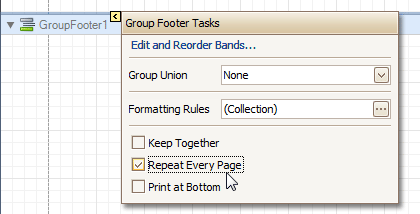
Then, you can do the same for the Group Header, as well.
The report is now ready. Switch to the Preview Tab, and view the result.









